Tutorial Cara Monitoring Traffic Jaringan Dengan Tool Graphing di Mikrotik - Setelah
installasi jaringan selesai dan berjalan dengan baik, hal berikutnya
yang harus kita lakukan adalah melakukan monitoring, monitoring yang
saya maksud disini yaitu bisa berupa monitoring resource hardware dari
router, switch atau perangkat jaringan lainnya dan juga monitoring
traffic pada jaringan itu sendiri. Banyak sekali tool NMS untuk
memonitoring traffic dan resource perangkat jaringan baik itu Cacti, Zabbix maupun Nagios.
Baca juga :
Akan
tetapi, untuk menginstall dan mengkonfigurasi tools NMS yang saya
sebutkan di atas bisa dikatakan rumit, terlebih bagi seorang network
administrator yang belum terlalu berpengalaman. Lalu bagaimana solusinya? Kalau kamu memakai router mikrotik, kamu bisa memanfaatkan tool graphing untuk memonitoring pemakaian internet di jaringan maupun resource dari router mikrotik itu sendiri dalam bentuk graph yang bisa di akses via web browser.
Tool graphing yang saya maksud yaitu tool graphing yang sudah tersedia di router mikrotik tanpa harus kita install, berbeda dengan tool NMS seperti Cacti, Zabbix dan Nagios yang harus kita install pada PC server, tool graphing yang akan saya bahas di artikel ini merupakan salah satu tool yang sudah built-in pada routeros mikrotik. Jadi kita tidak perlu susah payah menginstalnya dan hanya tinggal memakainya saja.
Berikut contoh memonitoring traffic jaringan menggunakan tool graphing yang ada di router mikrotik.
Cara Mengaktifkan Fitur Graphing di Mikrotik
Untuk mengaktifkan fitur graphing di mikrotik sangat mudah, caranya tinggal login saja ke router mikrotik nya via winbox, kemudian klik menu Tools ~> Graphing ~> klik tanda plus (+) untuk menambahkan.Secara default, tool graphing di mikrotik belum menampilkan data atau graph apapun ketika diakses via web browser, untuk bisa menampilkan graph pemakaian internet atau traffic pada salah satu interface router, ada beberapa parameter yang harus di setting yaitu :
- Graphing Setting, menentukan waktu yang dibutuhkan untuk mengumpulkan data yang akan ditampilkan dalam bentuk graphs.
- Allow Address, range IP Address yang diperbolehkan untuk mengakses informasi graphs pada router mikrotik.
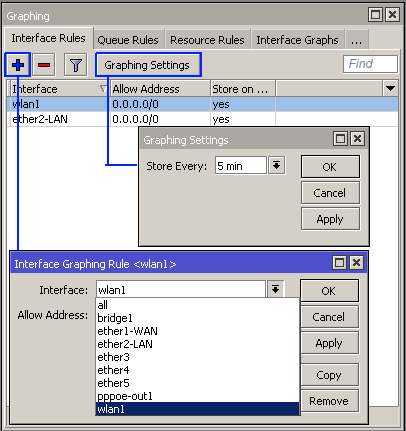
Caranya klik tanda plus (+) untuk menambahkan, setelah itu tentukan interface yang akan digraph pada parameter Interface dan kalau sudah silahkan klik Apply dan OK. Lihat kembali gambar di atas!
Kalau sudah ditentukan interface mana yang akan digraph dan ingin melihat graphnya, silahkan akses via web browser dengan mengetikkan http://IP_Router/graphs, contoh http://172.29.3.3/graphs dan hasilnya akan terlihat seperti ini.


Di balik kemudahan yang ditawarkan ketika kamu memonitoring traffic pada jaringan dengan memanfaatkan fitur graphing mikrotik, tentu saja ada konsekuensi dan kekurangannya, yaitu dengan mengaktifkan fitur graphing di router mikrotik maka akan membuat beban si router bertambah.
Baca juga : Cara monitoring sistem linux dengan Htop
Jadi, kalau kamu menggunakan router mikrotik dengan spesifikasi yang pas-pasan saya sama sekali tidak menyarankan untuk mengaktifkan fitur graphing ini.
Demikian tutorial kali ini, semoga bermanfaat dan terimakasih.
Advertisement

