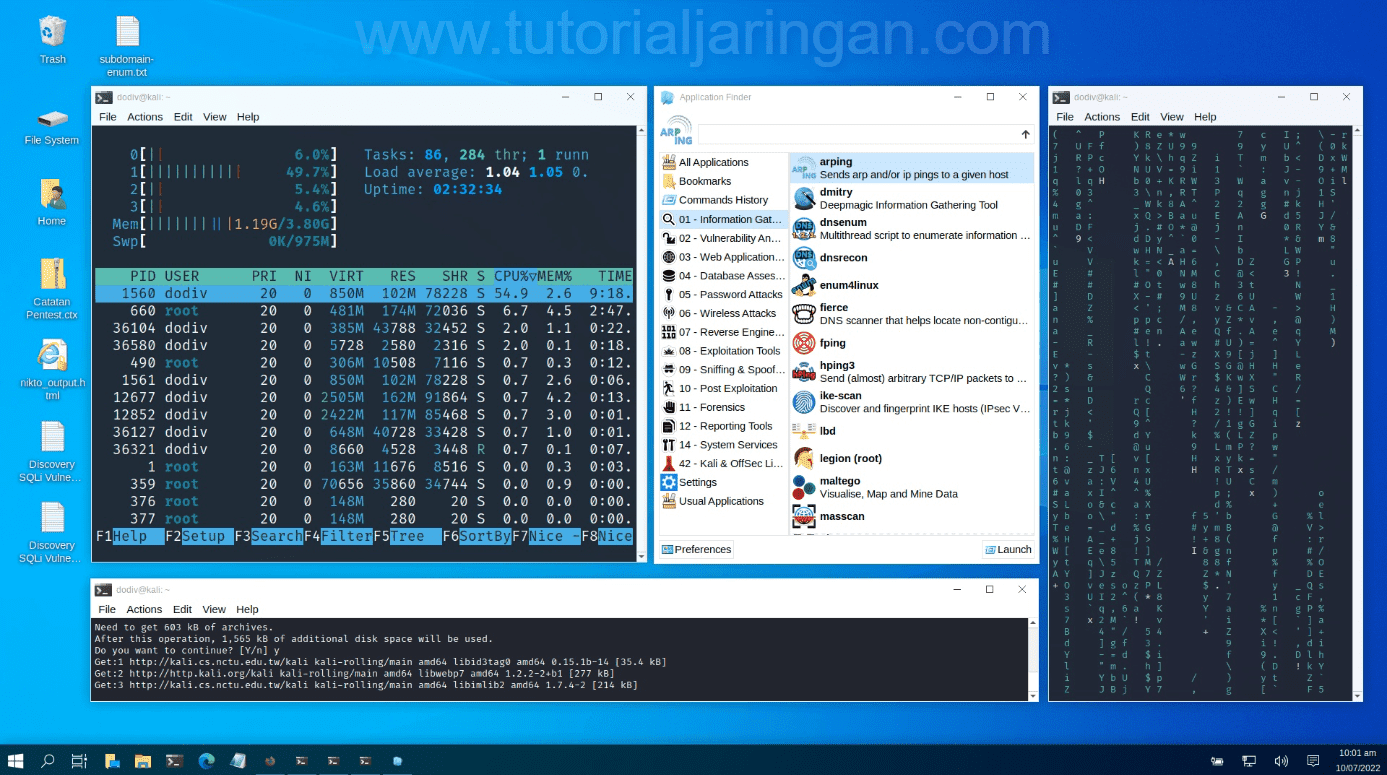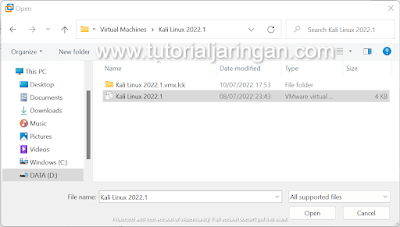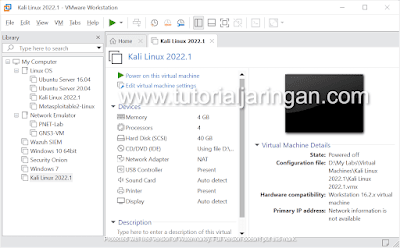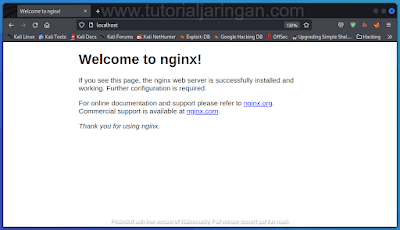Panduan Instalasi VMware & Install Kali Linux di VMware - VMware Workstation merupakan salah satu hypervisor (type 2), yaitu perangkat lunak yang bisa digunakan sebagai virtualization manager, dengan VMware, kita dapat membuat sebuah mesin virtual yang didalamnya bisa diinstall berbagai jenis sistem operasi (Guest OS).
Pada kesempatan kali ini, tutorialjaringan.com akan membahas langkah-langkah cara melakukan instalasi VMware, melakukan instalasi Kali Linux di VMware, dan menginstall web server Nginx di Kali Linux. Hasil akhir dari pembelajaran kali ini yaitu diharapkan teman-teman bisa memahami langkah-langkah melakukan instalasi hypervisor, membuat virtual machine, melakukan instalasi sistem operasi Kali Linux, dan belajar melakukan instalasi perangkat lunak di Kali Linux.
Langkah-Langkah Instalasi VMware Workstation
Di artikel ini, tutorialjaringan.com akan membahas langkah-langkah cara melakukan instalasi VMware Workstation Pro di Windows 10. Namun sebelum masuk ke tahap instalasi, silahkan unduh installer VMware Workstation melalui tautan berikut : https://www.vmware.com/asean/products/workstation-pro/workstation-pro-evaluation.html.
Jika sudah berhasil diunduh, silahkan kalian ikuti panduan / tutorial instalasi VMware Workstation di Windows melalui video yang sudah saya upload di channel youtube tutorialjaringan.com, berikut link video tutorialnya : https://www.youtube.com/watch?v=l02T87hXj48&t=276s.
Cara Install Kali Linux di VMware Workstation
Setelah berhasil melakukan instalasi VMware Workstation, langkah berikutnya yaitu melakukan instalasi Kali Linux di VMware. Untuk install Kali Linux di VMware ini ada 2 cara :
1. Membuat Virtual Machine
Langkah yang pertama yaitu kita bisa membuat virtual machine khusus yang nantinya akan diinstall dengan ISO file Kali Linux, dengan cara ini kita bisa menentukan resource dari virtual machine yang kita inginkan dari awal, misalnya menentukan jumlah virtual memory, virtual storage, virtual CPU dan sebagainya.
Kemudian setelah virtual machine-nya jadi, kita lanjutkan dengan melakukan instalasi Kali Linux pada umumnya, sama seperti ketika kita melakukan instalasi Kali Linux di komputer secara langsung.
2. Import Images Kali Linux Yang Sudah Jadi
Langkah kedua ini lebih simple dan praktis. Pertama, kalian bisa unduh images Kali Linux yang sudah jadi melalui laman : https://www.kali.org/get-kali/#kali-virtual-machines.
Kemudian silahkan buka VMware, lalu pilih menu Open a Virtual Machine seperti pada gambar di bawah ini.
Lalu browse ke folder tempat kalian menyimpan file images Kali Linux-nya, jika sudah ketemu silahkan diklik kemudian klik tombol Open.
Sampai dengan tahap ini kita sudah bisa menggunakan Kali Linux untuk keperluan apapun, mulai dari melakukan instalasi package / software, menghapus package / software, menjalankan browser, bahkan menggunakan Kali Linux untuk keperluan penetration testing sesuai dengan fungsi Kali Linux itu sendiri.
Cara Install Web Server Nginx di Kali Linux
Berikutnya, kita akan mempraktekkan bagaimana cara melakukan instalasi package / software pada Kali Linux. Pada tutorial ini akan dicontohkan langkah-langkah instalasi web server Nginx di Kali Linux.
Bagi kalian yang belum tahu apa itu Nginx? Jadi, Nginx ini merupakan salah satu perangkat lunak terbuka (open source) yang berfungsi sebagai HTTP Server, singkatnya, dengan Nginx ini kita bisa membuat file web yang ada di komputer kita dapat diakses oleh siapapun secara publik.
Untuk menginstall Nginx di Kali Linux caranya sangat mudah, kalian hanya tinggal mengetikkan perintah sebagai berikut :
$ sudo apt install nginx -yTunggu sampai proses instalasi selesai.
Jika sudah, sekarang jalankan service Nginx-nya dengan perintah berikut ini :
$ sudo service nginx start
Sekarang kita check apakah service Nginx-nya sudah berjalan atau belum? Untuk mengeceknya bisa dengan mengetikkan perintah berikut.
$ sudo service nginx status
Conclusion
Demikianlah tutorial cara melakukan instalasi VMware Workstation di Windows, menginstall Kali Linux di VMware, dan menginstall web server Nginx di Kali Linux.
Semoga artikel ini bermanfaat, terimakasih.