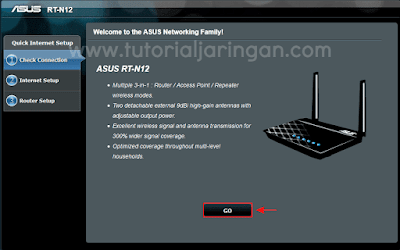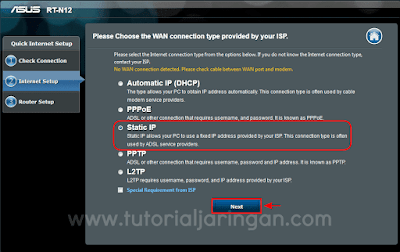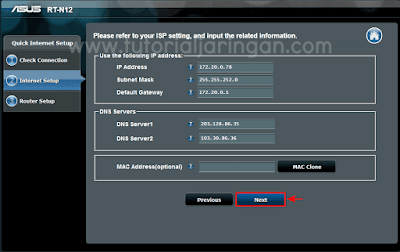Tutorial Cara Setting Wireless Router ASUS RT-N12 - Router ASUS RT-N12 ini merupakan router yang termasuk ke dalam
kategori entry level karena harganya yang cukup terjangkau, kamu bisa
membelinya di online shop dengan kisaran harga IDR 500K, dengan harga
segitu kamu akan mendapatkan router wifi yang sudah lebih dari cukup
untuk kebutuhan rumahan, secara umum kelebihan dari router wifi ASUS
RT-N12 ini yaitu sebagai berikut :
- 3-in-1 multi wireless mode : Router / Access Point / Range Extender
- Dua antena 5 dBi yang dapat dilepas untuk jangkauan yang lebih luas
- 4 SSID membantu mengatur alokasi bandwidth dan kontrol akses
- Multitasking online yang lebih baik hingga 30,000 sesi data
Untuk spesifikasi lengkapnya bisa kamu cek di website resmi ASUS Indonesia.
Cara Setting Router Wifi ASUS RT-N12
Langsung
saja kita bahas bagaimana cara melakukan konfigurasi router ini agar user di
jaringan kita bisa terkoneksi dengan internet melalui sambungan wifi, pertama silahkan koneksikan laptop kamu ke router menggunakan kabel LAN, kemudian setting alamat IP di laptop kamu menjadi DHCP.
Kemudian ketikkan alamat IP 192.168.1.1 di browser untuk mengakses halaman konfigurasi router, masukkan username dan password "admin" pada form login.
Kemudian ketikkan alamat IP 192.168.1.1 di browser untuk mengakses halaman konfigurasi router, masukkan username dan password "admin" pada form login.
Jika sudah berhasil login ke halaman konfigurasi router, maka kamu akan diarahkan ke halaman seperti di bawah ini, silahkan klik tombol GO untuk memulai proses konfigurasi.
Berikutnya klik tombol Manual Setting.
Tahap berikutnya kamu harus menambahkan password yang nantinya akan digunakan untuk login ke halaman konfigurasi router, proses ini sangat penting agar router tidak dapat diakses sembarangan oleh orang lain. Jika sudah menentukan passwordnya, silahkan klik tombol Next.
Dikarenakan usernamenya tetap default, yaitu admin (tidak bisa diubah), jadi usahakan untuk membuat password dengan kombinasi yang rumit agar tidak gampang ditebak atau tidak gampang dicrack.
Baca juga : Belajar cracking password dengan Hydra
Setelah mengklik tombol Next, maka kamu akan diarahkan ke halaman seperti gambar di bawah ini, pada tahap ini kamu bisa menentukan wireless modenya, ada 3 (tiga) wireless mode yang bisa kamu pilih, diantaranya yaitu sbb :
Wireless router mode (Default)
Kalau kamu memilih mode ini, berarti router akan disetup sebagai router, pada mode router ini kamu bisa menentukan WAN Connection Type-nya apakah menggunakan PPPoE, IP Statik atau IP Dynamic (DHCP). Selain itu, pada mode ini fitur seperti NAT, Firewall dan DHCP Server sudah aktif secara otomatis.
Repeater mode
Modem ini dipilih apabila router ASUS RT-N12 ini akan kamu fungsikan sebagai repeater atau range extender (penguat sinyal wifi).
Access Point (AP) mode
Pada mode ini router ASUS RT-N12 berfungsi sebagai bridge yang berarti pada mode ini router asus tidak bisa memberikan IP DHCP kepada client di bawah router, pada mode ini juga router asus hanya berfungsi sebagai pemancar sinyal wifi saja.
Karena pada tutorial ini kita akan belajar men-setup ASUS RT-N12 ini menjadi router, jadi silahkan pilih mode-nya jadi Wireless router mode (Default) kemudian klik tombol Next.
Dikarenakan usernamenya tetap default, yaitu admin (tidak bisa diubah), jadi usahakan untuk membuat password dengan kombinasi yang rumit agar tidak gampang ditebak atau tidak gampang dicrack.
Baca juga : Belajar cracking password dengan Hydra
Setelah mengklik tombol Next, maka kamu akan diarahkan ke halaman seperti gambar di bawah ini, pada tahap ini kamu bisa menentukan wireless modenya, ada 3 (tiga) wireless mode yang bisa kamu pilih, diantaranya yaitu sbb :
Wireless router mode (Default)
Kalau kamu memilih mode ini, berarti router akan disetup sebagai router, pada mode router ini kamu bisa menentukan WAN Connection Type-nya apakah menggunakan PPPoE, IP Statik atau IP Dynamic (DHCP). Selain itu, pada mode ini fitur seperti NAT, Firewall dan DHCP Server sudah aktif secara otomatis.
Repeater mode
Modem ini dipilih apabila router ASUS RT-N12 ini akan kamu fungsikan sebagai repeater atau range extender (penguat sinyal wifi).
Access Point (AP) mode
Pada mode ini router ASUS RT-N12 berfungsi sebagai bridge yang berarti pada mode ini router asus tidak bisa memberikan IP DHCP kepada client di bawah router, pada mode ini juga router asus hanya berfungsi sebagai pemancar sinyal wifi saja.
Karena pada tutorial ini kita akan belajar men-setup ASUS RT-N12 ini menjadi router, jadi silahkan pilih mode-nya jadi Wireless router mode (Default) kemudian klik tombol Next.
Selanjutnya pilih WAN Connection Type, disini saya pilih opsi Static IP, kamu bisa pilih opsi lain seperti DHCP atau yang lainnya.
Berikutnya silahkan masukkan IP address, Netmask, Default Gateway dan DNS yang kamu dapatkan dari modem / router utama / router gateway, untuk lebih jelasnya silahkan lihat contoh pada gambar di bawah ini.
Berikutnya silahkan masukkan IP address, Netmask, Default Gateway dan DNS yang kamu dapatkan dari modem / router utama / router gateway, untuk lebih jelasnya silahkan lihat contoh pada gambar di bawah ini.
Langkah selanjutnya yaitu kamu harus menentukan nama wifi (SSID) dan juga passwordnya pada halaman Wireless Setting ini, kemudian klik tombol Apply.
Kemudian akan muncul status informasi mengenai konfigurasi apa saja yang sudah kita buat, klik Next untuk melanjutkan ke tahap selanjutnya.
Di bawah ini adalah tampilan (User Interface) dari router wifi ASUS RT-N12 yang sudah dikonfigurasi, sampai tahap ini kamu sudah bisa menghubungkan perangkat client melalui sambungan wifi.
[Opsional] Langkah terakhir adalah menyesuaikan range IP yang akan diberikan ke client atau biasa disebut juga dengan DHCP-Pool, ini biasanya saya lakukan jika di jaringan lokal ada perangkat seperti Server maupun DVR yang harus dikonfigurasi dengan IP Static.
Tujuannya untuk memberikan space IP yang bisa dipakai oleh perangkat yang memakai IP Static, ini agar tidak terjadi IP konfilik di dalam jaringan lokal.
Caranya klik menu LAN, kemudian pada kolom IP Pool Starting Address silahkan tentukan dengan IP awal yang akan diberikan secara otomatis ke client. Usahakan untuk memberikan space beberapa IP untuk user yang akan memakai IP Static.
Tujuannya untuk memberikan space IP yang bisa dipakai oleh perangkat yang memakai IP Static, ini agar tidak terjadi IP konfilik di dalam jaringan lokal.
Caranya klik menu LAN, kemudian pada kolom IP Pool Starting Address silahkan tentukan dengan IP awal yang akan diberikan secara otomatis ke client. Usahakan untuk memberikan space beberapa IP untuk user yang akan memakai IP Static.
Sampai
tahap ini wireless router ASUS RT-N12 sudah selesai dikonfigurasi dan client di jaringan lokal seharusnya sudah bisa terkoneksi ke jaringan internet.
Demikian tutorial kali ini, semoga bermanfaat dan terimakasih.
Advertisement