Tutorial Cara Menghubungkan Router Mikrotik di GNS3 ke Internet
- Pada tutorial sebelumnya saya sudah membahas bagaimana cara install
loopback adapter di Windows 7, interface loopback adapter ini merupakan
interface virtual yang akan kita butuhkan ketika ingin menghubungkan
router di GNS3 ke jaringan internet.

Cara Menghubungkan Router Mikrotik di GNS3 ke Internet
Sebelum
menghubungkan router di GNS3 ke jaringan internet melalui interface
loopback adapter, kita harus sharing koneksi terlebih dahulu dari
interface fisik yang terhubung ke jaringan internet, disini laptop saya
terkoneksi ke jaringan melalui sambungan wifi, untuk itu saya harus
sharing koneksi dari interface wlan / wifi ke interface loopback
adapter.
Caranya klik Start -> Control Panel -> Network and Sharing Center -> Change adapter settings, kemudian klik kanan Wireless Network Connection lalu pilih Properties, untuk lebih jelasnya silahkan lihat gambar dibawah.

Kemudian muncul jendela Wireless Network Connection Properties seperti ini, klik tab Sharing, centang kotak Allow other network users to connect through this computer's Internet connection, kemudian pada bagian Home networking connection pilih interface loopback adapter yang sudah kita buat.
Tujuannya agar virtual host / router yang terkoneksi melalui interface loopback adapter bisa mendapatkan akses internet yang disharing dari interface wireless.


Interface Wireless network connection yang sudah dishare akan ditandai dengan Shared seperti contoh gambar dibawah.

Selanjutnya
kita harus mengecek konfigurasi alamat IP pada interface loopback,
caranya double klik interface loopback-nya, kemudian klik tombol Details, perhatikan pada bagian IPv4 Address dan juga IPv4 Subnet Mask.
Alamat IP inilah yang nantinya akan kita jadikan sebagai IP Gateway di router mikrotiknya nanti.

Buka software GNS3, klik icon Desktop yang ada disebelah kiri, kemudian drag and drop perangkat bernama Cloud (itu lho yang bentuknya seperti awan) dan juga router mikrotik ke workspace.
Baca juga : Cara install mikrotik CHR di GNS3 via Qemu
Klik kanan Cloud lalu pilih Configure, apabila muncul jendela Cloud-1 Configuration seperti dibawah ini, centang opsi Show special Ethernet interfaces -> lalu pilih interface loopback adapter yang sudah kita buat, klik tombol Add untuk menambahkan, terkahir klik OK.
Untuk lebih jelasnya bisa kamu lihat pada contoh gambar dibawah.

Lalu hubungkan perangkat Cloud di port Local Area Connection 2 (interface loopback) ke port Ether0 / Ethernet0 pada router mikrotik, lebih jelasnya silahkan lihat gambar dibawah.



Klik kanan router mikrotik lalu pilih Start untuk menyalakan (turn on) router mikrotik, kalau router mikrotik sudah menyala, kita masuk ke router mikrotik melalui console, lakukan konfigurasi dasar seperti ini.
[admin@MikroTik] > /ip address add address=192.168.137.2/24 interface=ether1
[admin@MikroTik] > /ip route add gateway=192.168.137.1
[admin@MikroTik] > /ip dns set servers=8.8.8.8,8.8.4.4
Kemudian
lakukan test ping ke alamat IP Gateway dan juga ke situs internet,
kalau sudah ping reply berarti router mikrotik sudah berhasil terkoneksi
ke jaringan internet.

Cara Remote Router Mikrotik di GNS3 Dengan Winbox
Router
mikrotik yang sudah berhasil terkoneksi ke internet tentu saja sudah
terkoneksi juga ke real network, untuk itu kita bisa melakukan
konfigurasi router menggunakan winbox agar lebih mudah, caranya buka aplikasi winbox, lalu pada kolom Connect To isikan alamat IP dari router mikrotiknya, masukkan username admin dan password kosong.
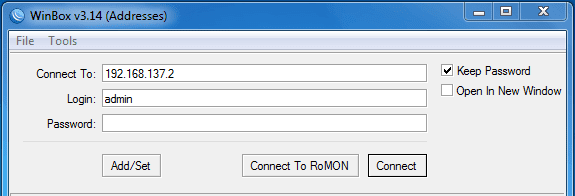

Update !
Demikian tutorial cara menghubungkan router mikrotik di GNS3 ke internet pada sistem operasi Windows 7, semoga bermanfaat dan terimakasih.
- Cara install interface loopback TAP di Linux
- Cara menghubungkan router di GNS3 ke internet menggunakan interface TAP di Linux
Demikian tutorial cara menghubungkan router mikrotik di GNS3 ke internet pada sistem operasi Windows 7, semoga bermanfaat dan terimakasih.
Advertisement
